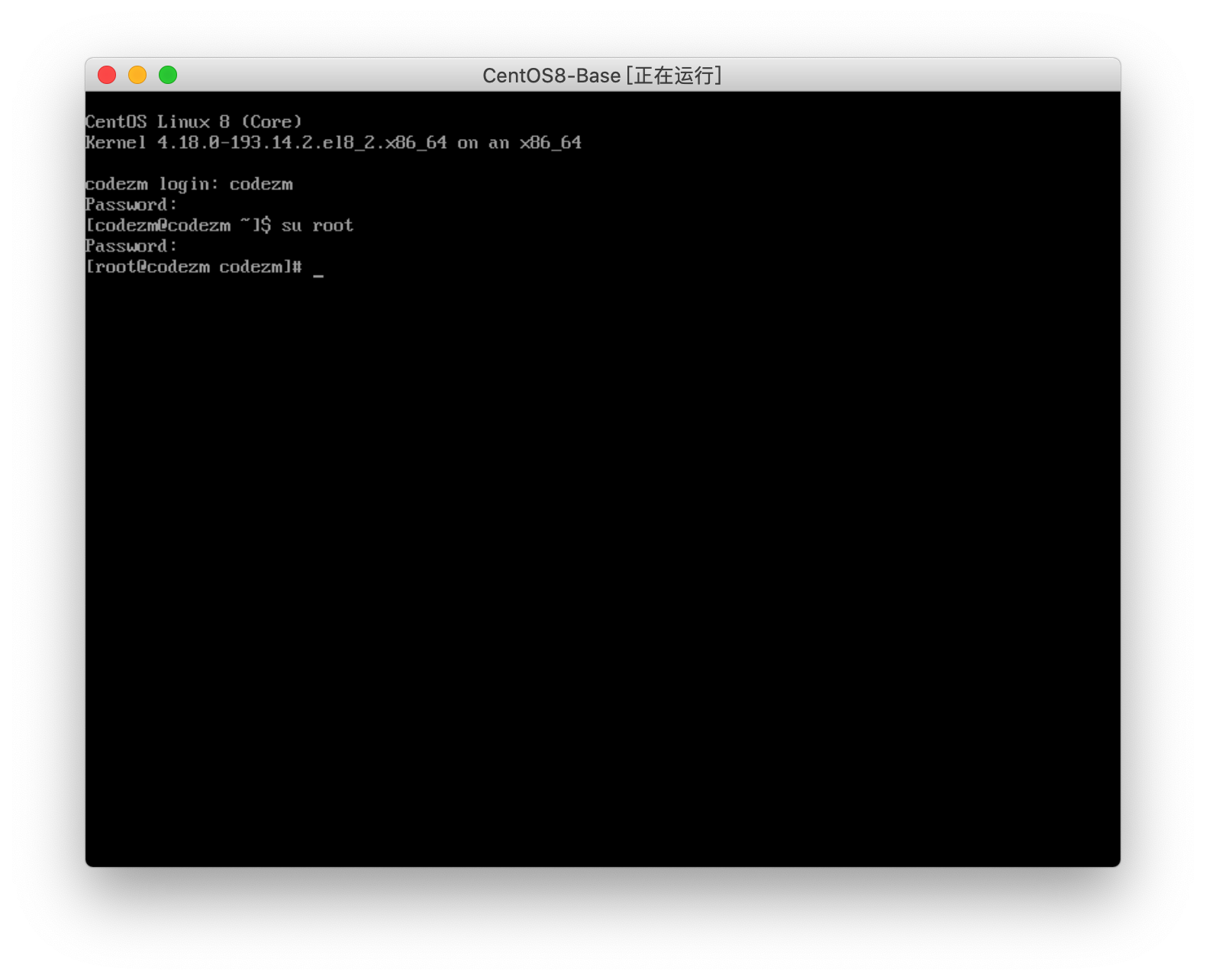本文主要记录在 VirtualBox 中安装 CentOS-8 虚拟操作系统(即:虚拟机)的流程。
VirtualBox 创建虚拟机
1. 新建虚拟操作系统
安装 `VirtualBox` 后,在 `Oracle VM VirtualBox 管理器` 对话框中,点击 "新建" 按钮新建虚拟镜像。2. 设置:虚拟电脑名称和系统类型
名称中填入 CentOS8-Base,点击 创建 按钮。
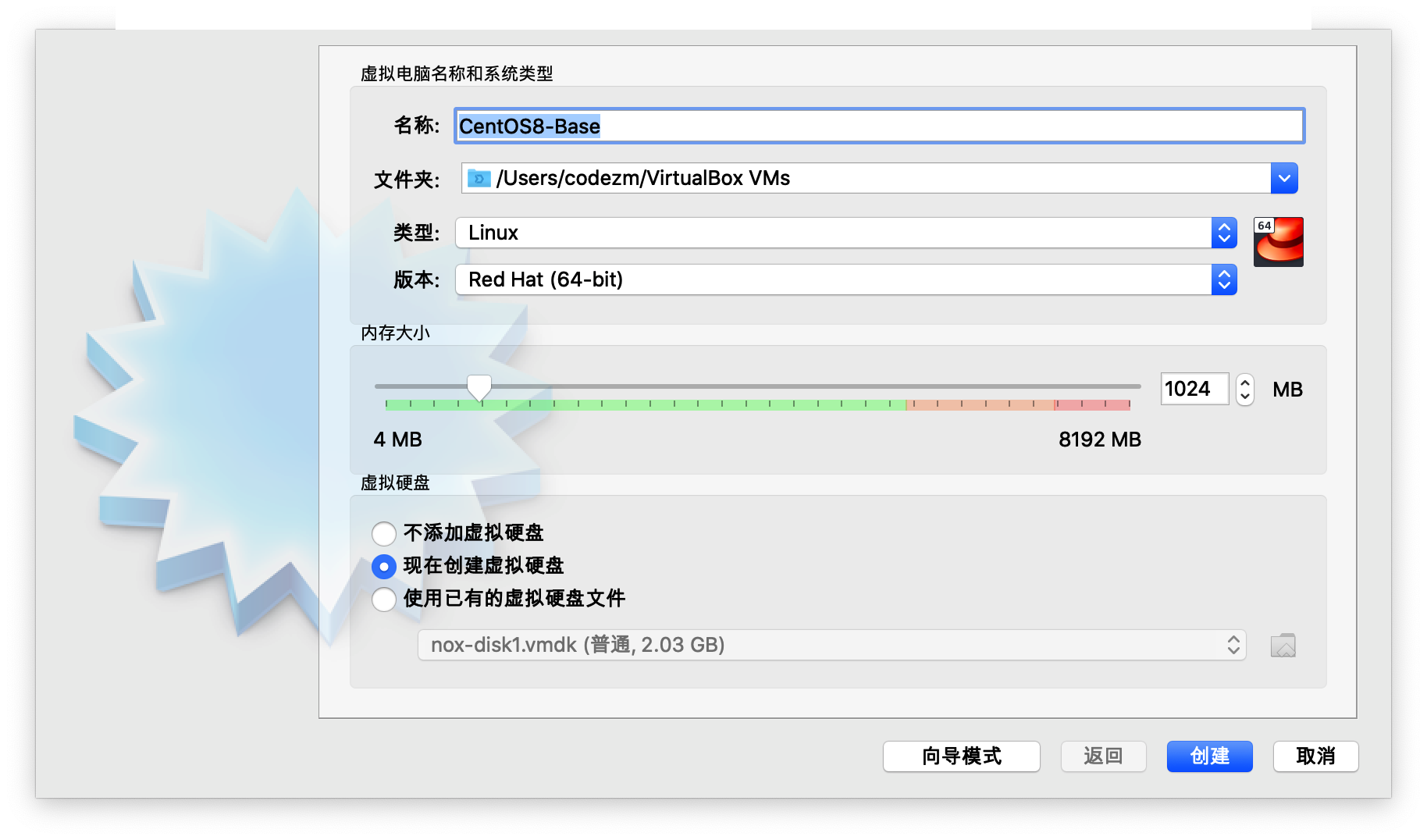
3. 设置文件大小
将文件大小:由 8GB 改为 20GB,点击 创建 按钮。
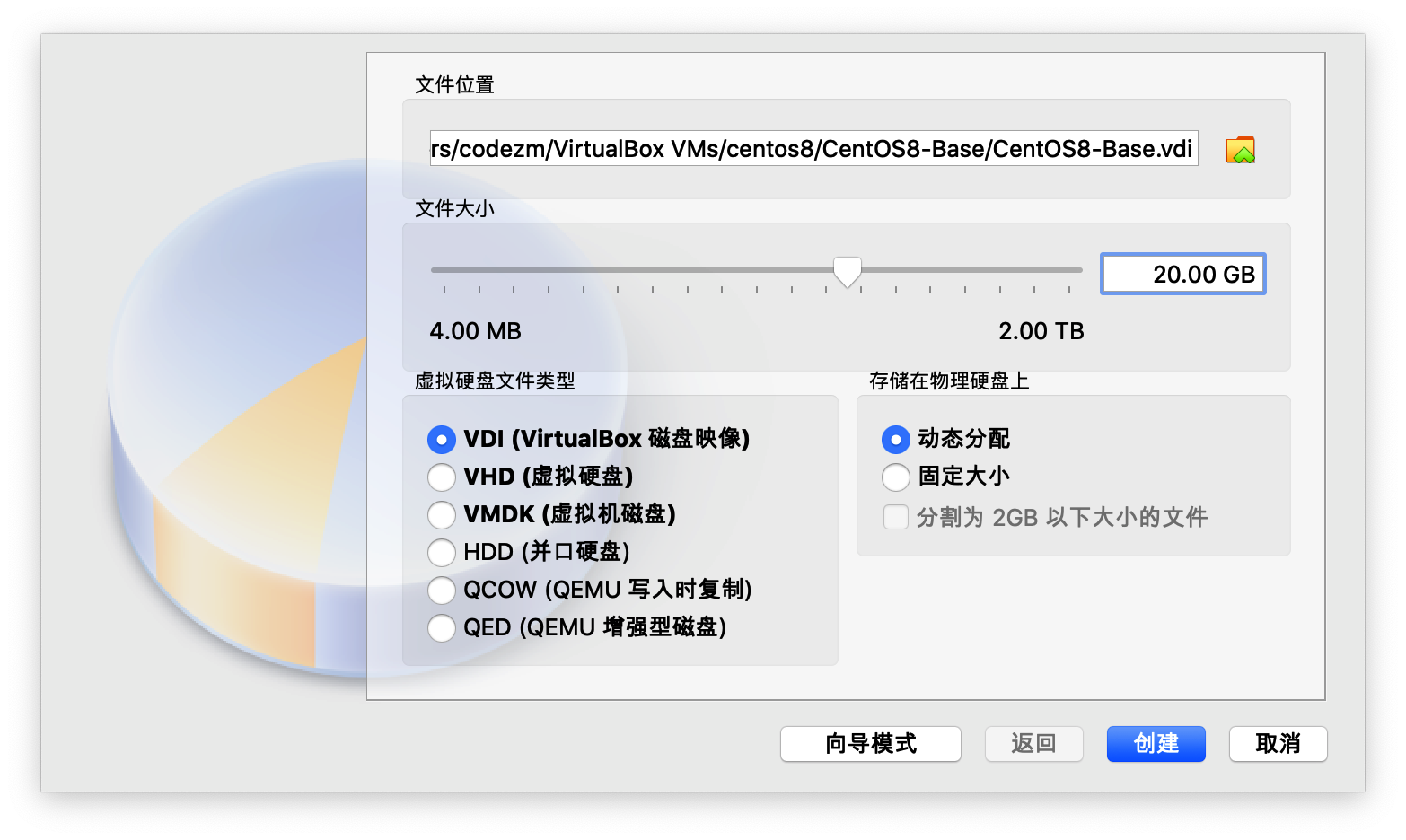
4. 下载 CentOS 系统镜像ISO文件
在此推荐使用国内 阿里云 镜像库下载,点击即可下载 CentOS-8.1.1911-x86_84 版本 ISO 文件 (提示:伴随最新版 iso 文件发布,阿里云将终止旧版 iso 文件下载)。
5. 装载系统镜像文件
在 第二IDE控制器主通道 文本后,点击 [光驱] 没有盘片 选择刚下载的系统ISO文件,点击 启动 按钮,启动虚拟机,接下来进入系统安装操作。
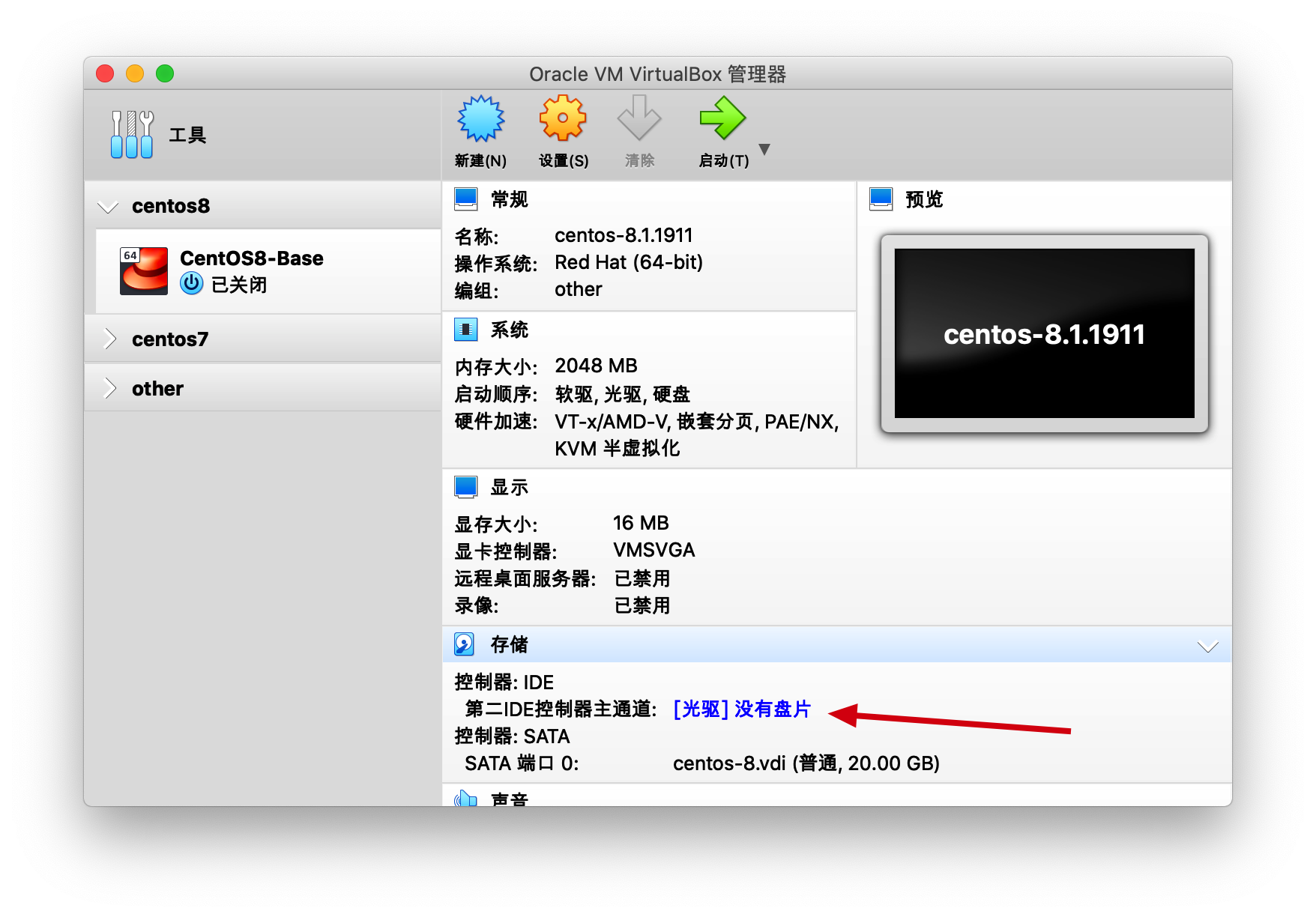
CentOS - 8 系统安装
1. 选择启动事项:Install CentOS Linux 8
鼠标点击新启动的虚拟机对话框内部,将光标及键盘操作定位于虚拟机对话框,在系统启动界面选择第一项 Install CentOS Linux 8 按下 Enter 键,稍等片刻即进入系统安装界面。
注意:1. 此处默认第二项是选中的,按下键盘的上方向键即可。
2. 按下
⌘键,即可将鼠标焦点移出虚拟机对话框。
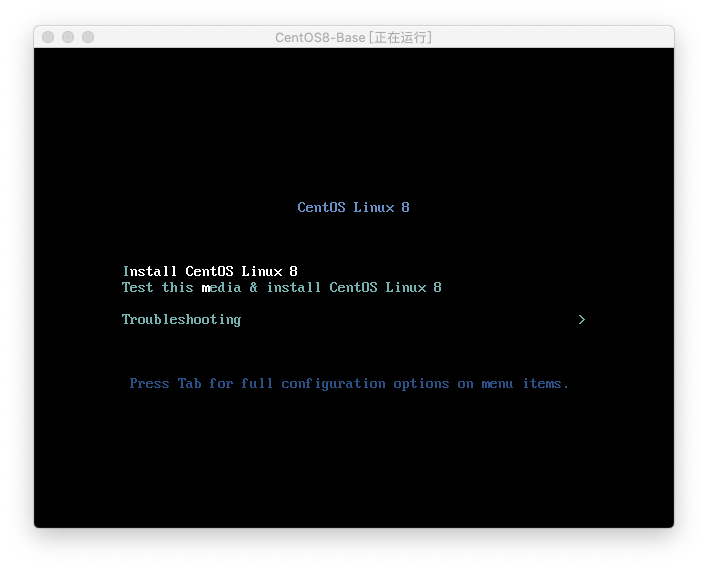
2. 配置安装过程使用语言:中文
安装过程中选择 中文 语言,点击 继续 按钮。
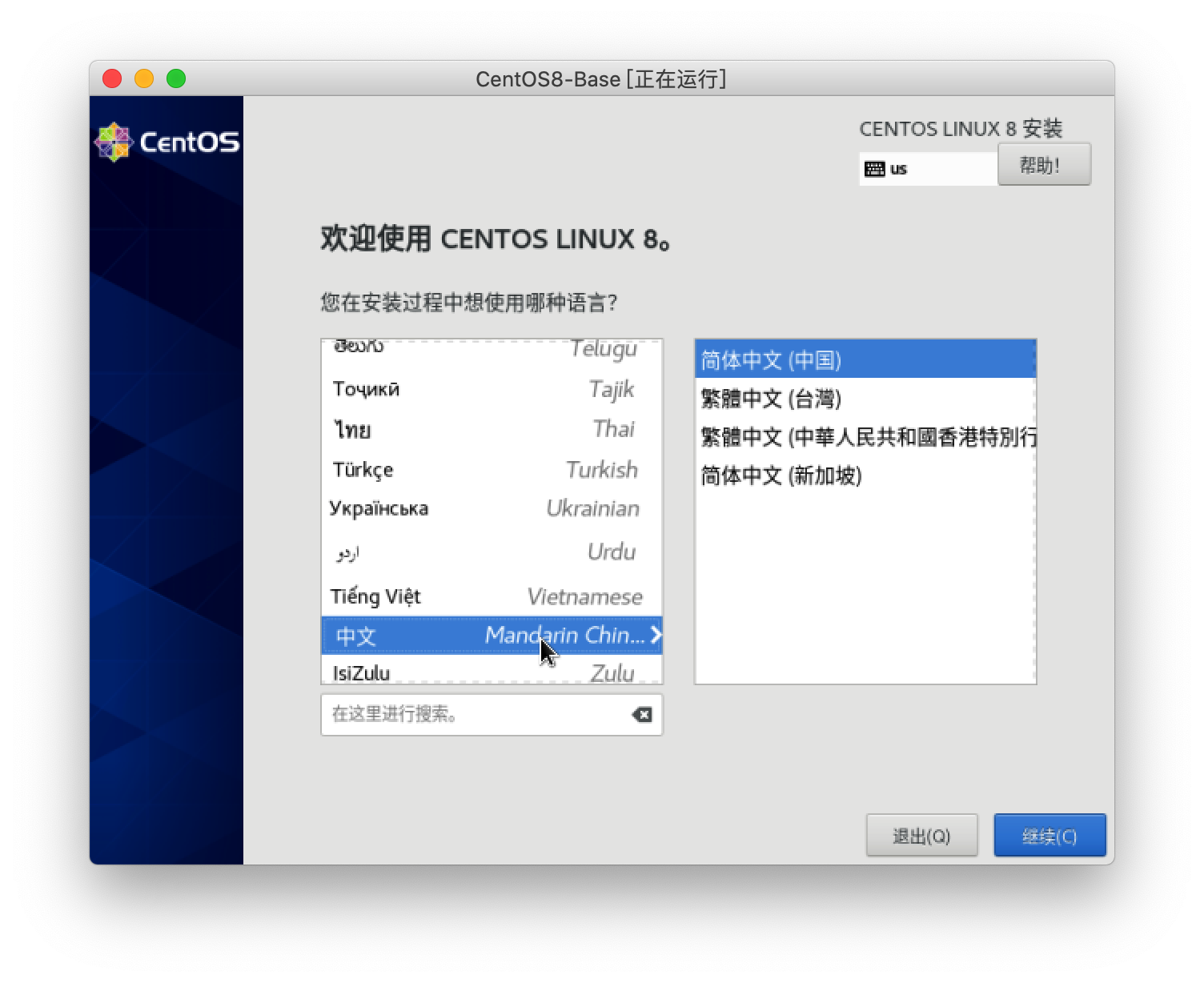
3. 安装信息摘要:配置初始
在 安装信息摘要 窗口中,首先进行 网络和主机名 配置。

4. 网络和主机名
点击 网络和主机名 文本,打开 网络和主机名 窗口。在 网络和主机名 窗口中,设置主机名,并点击 应用 按钮,将 以太网(enp0s3) 开关打开,点击左上角 完成 按钮,完成本项配置。回到主窗口后会发现 安装源 正在下载元数据,下载完成后,该选项也有灰色不可点击状态变成可点击状态了。

5. 语言支持
设置 语言支持,点击 语言支持 文本,打开 语言支持 窗口,在 选择要安装的其他语言支持 列表中,增加 English 中的 English(United States) 语言,点击 完成 按钮,完成本项配置。
提示:若无需增设语言支持,可忽略此项设置,使用默认语言支持即可,非安装前必须配置项。
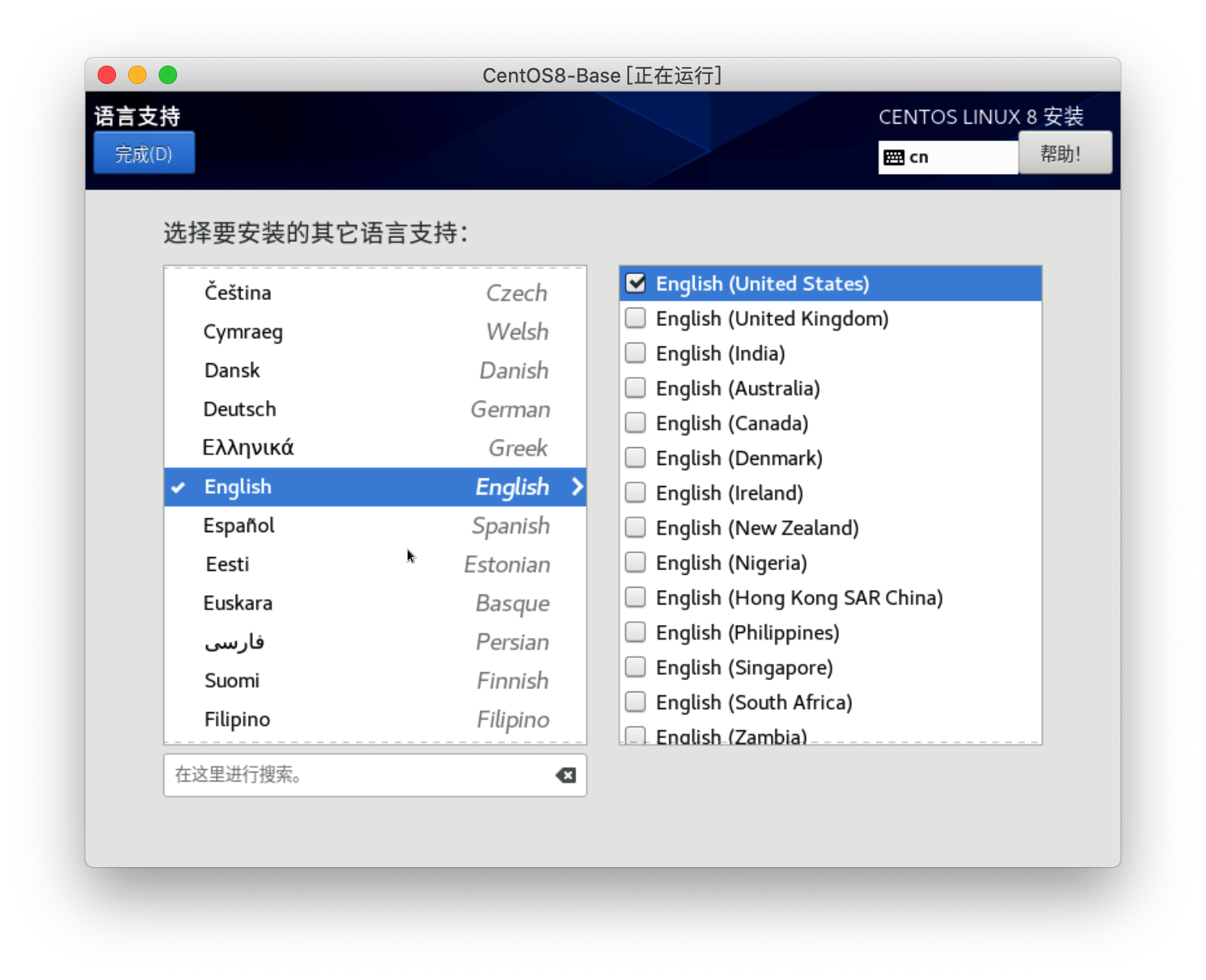
6. 时间和日期
设置 时间和日期 ,默认是 美洲/纽约 时区,若不进行设置安装完成后将会发现时间差 8 小时。点击 时间和日期,进入 时间和日期窗口,设置地区为 亚洲,城市为 上海 。点击 完成 按钮,完成本项配置。
提示:鼠标点击地图操作会更快捷。
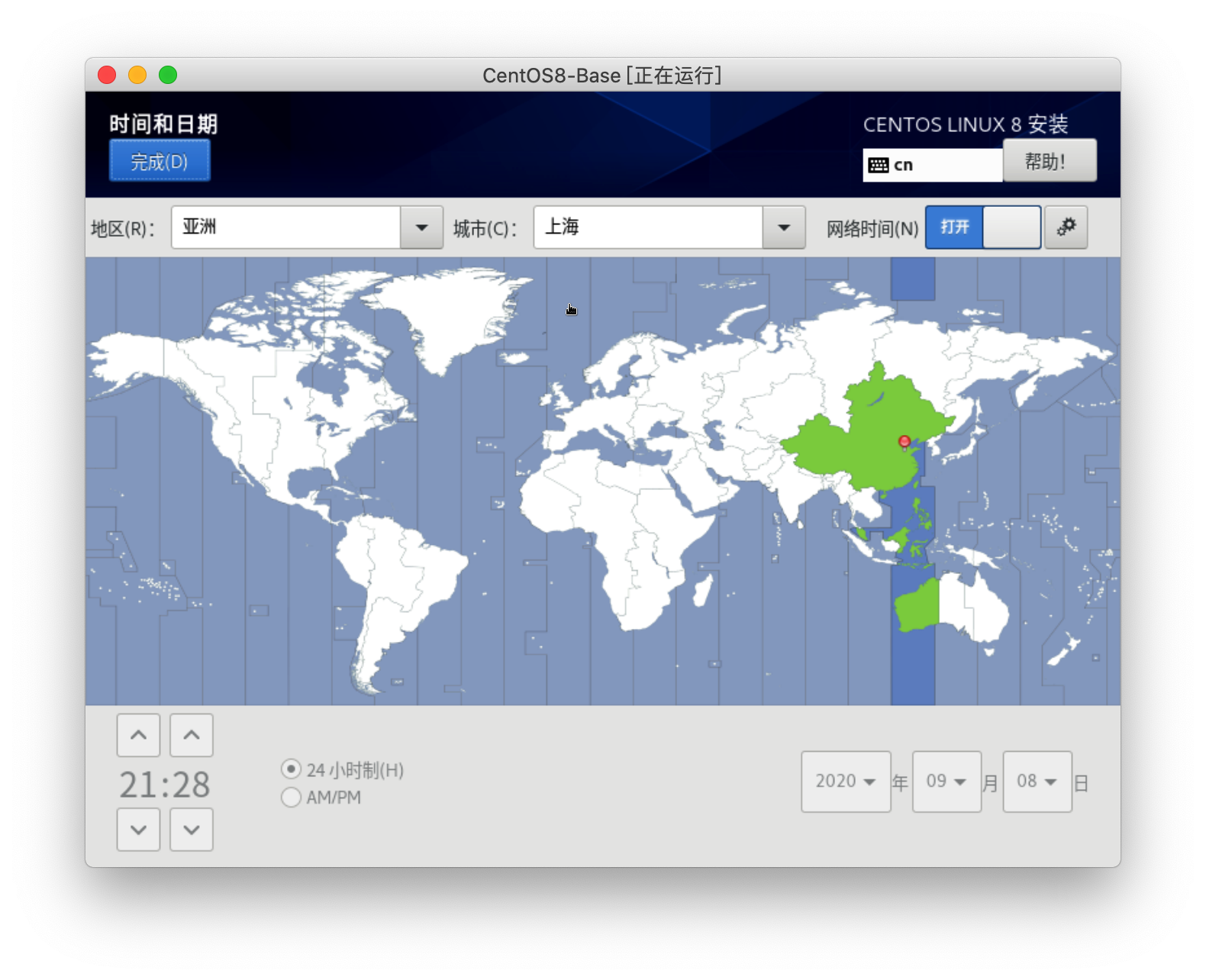
7. 软件选择
设置 软件选择 ,点击 软件选择 文本,打开 软件安装 窗口。在基础环境中选择 最小安装,保持默认 已选环境的额外软件 列表中未选中任何附加软件包。点击 完成 按钮,完成本项配置。
注:此处需根据自身需求,选择安装基础环境、软件。
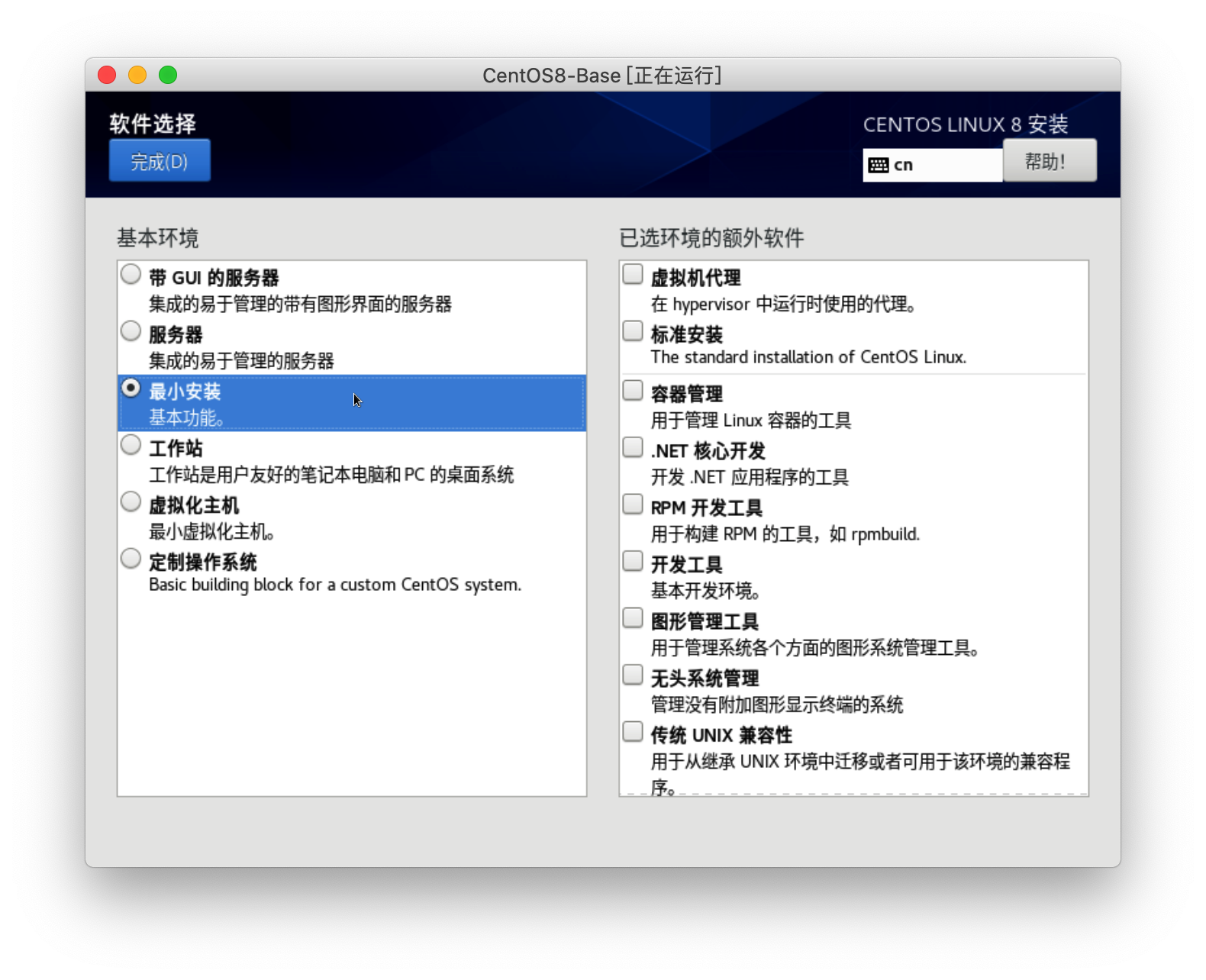
8. 安装目的地
设置 安装目的地,点击 安装目的地 文本,打开 安装目标位置 对话框。点击两次 本地标准磁盘,点击 完成 按钮,完成本项配置。
注:此处主要是确认机制,即:确认选择默认安装目的地。
 完成本项操作后,右下角的
完成本项操作后,右下角的 开始安装 按钮即变成可点击操作了,说明已完成所有安装前配置事项。
9. 安装信息摘要:配置完结
安装配置如下图所示:
注:还可按需设置:
键盘、安装源、KDUMP、安全策略。
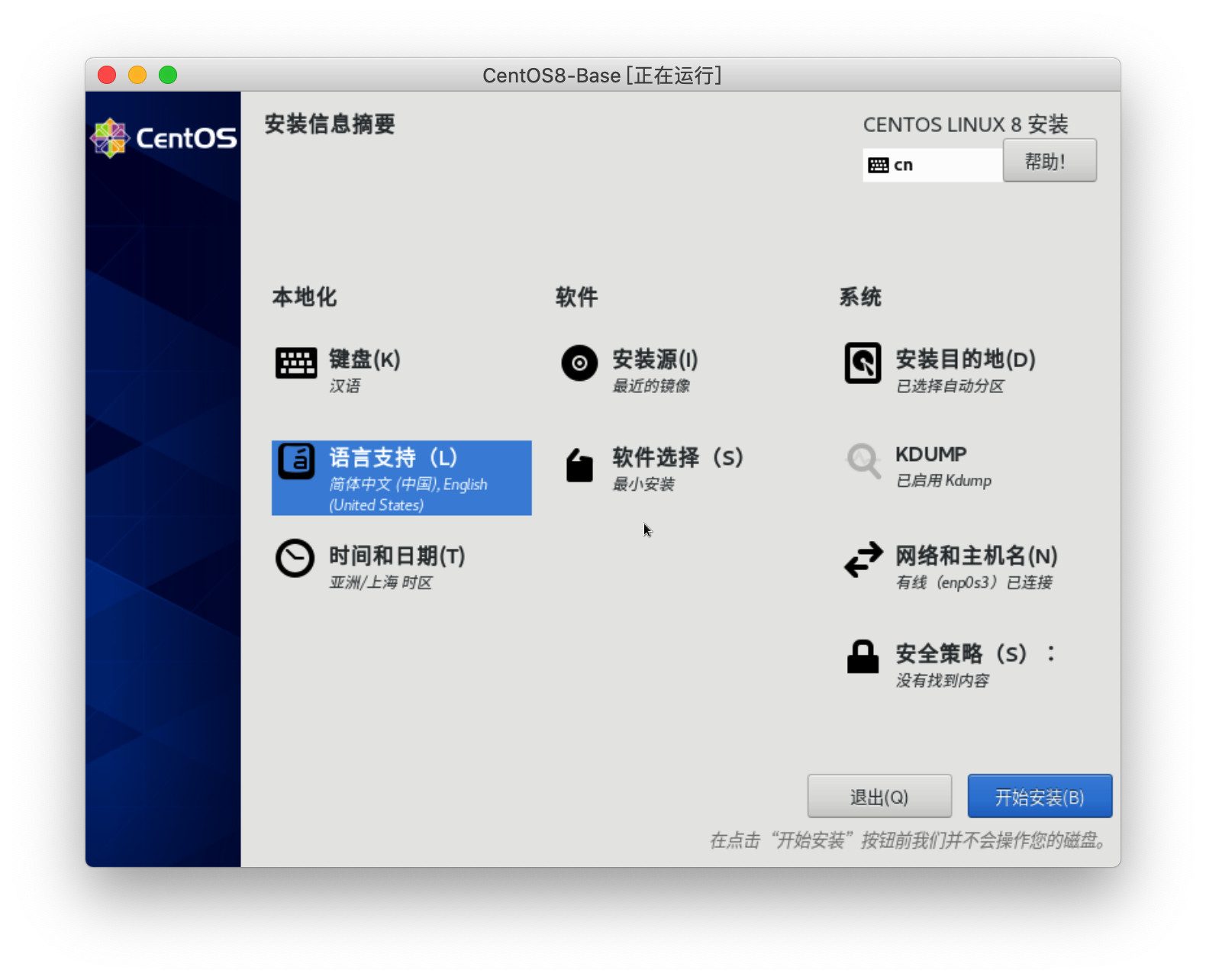
10. 根密码
设置 根密码 即:root 账号密码,点击 根密码 文本,打开 ROOT 密码 窗口。可以设置个简单易记的密码如:root,后期可再更改为强口令密码,提升账号安全等级。密码太短需点击两次 完成 按钮,完成本项配置。
注:一定要记住所设置的密码,安装完成后需要使用此密码来登录操作系统。执行
root相关命令权限。
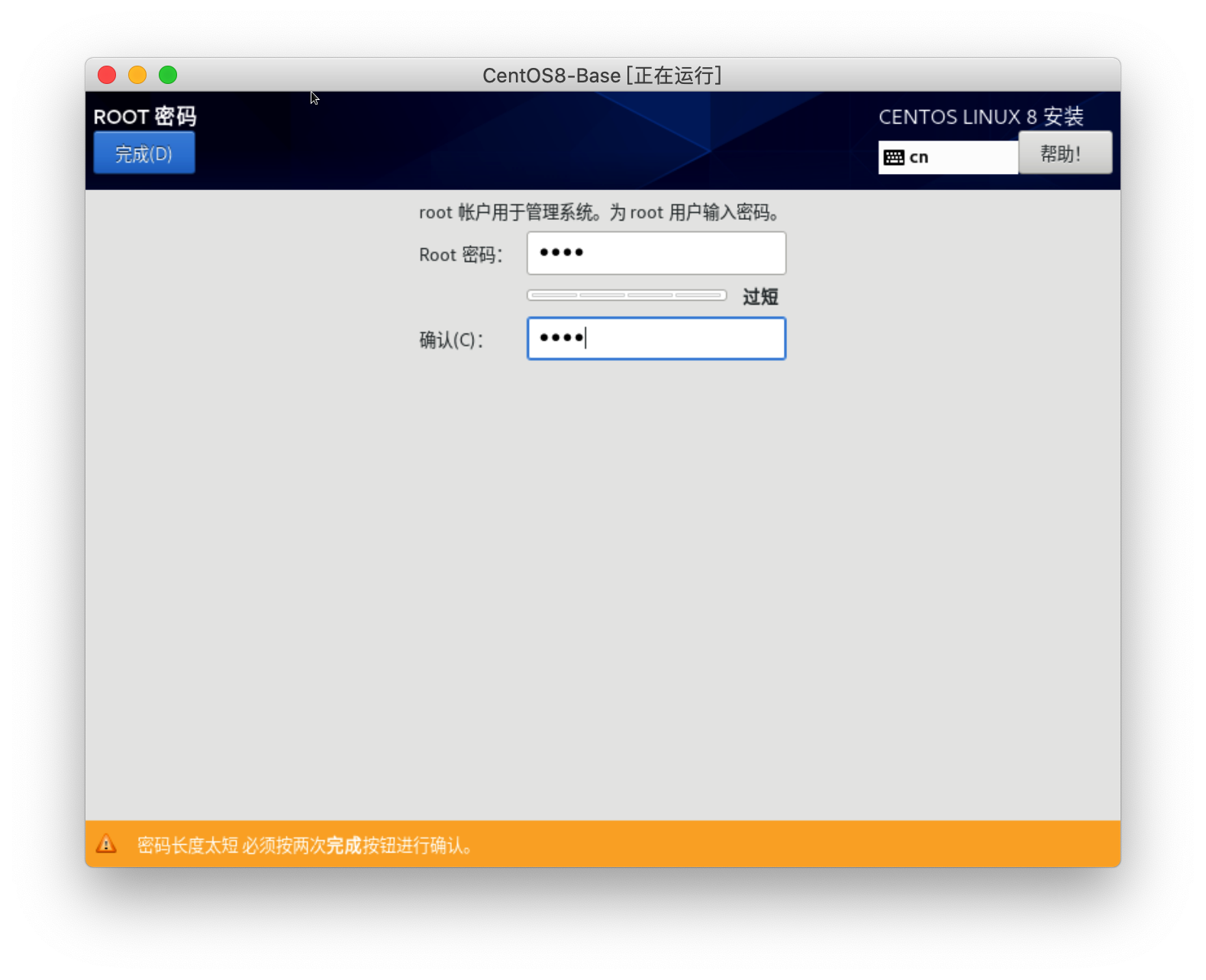
11. 创建用户
设置 创建用户,点击 创建用户 ,打开 创建用户 窗口。配置如图所示,点击 完成 按钮,完成本项配置。
提示:此项非必须设置项,无此需求者可略过。
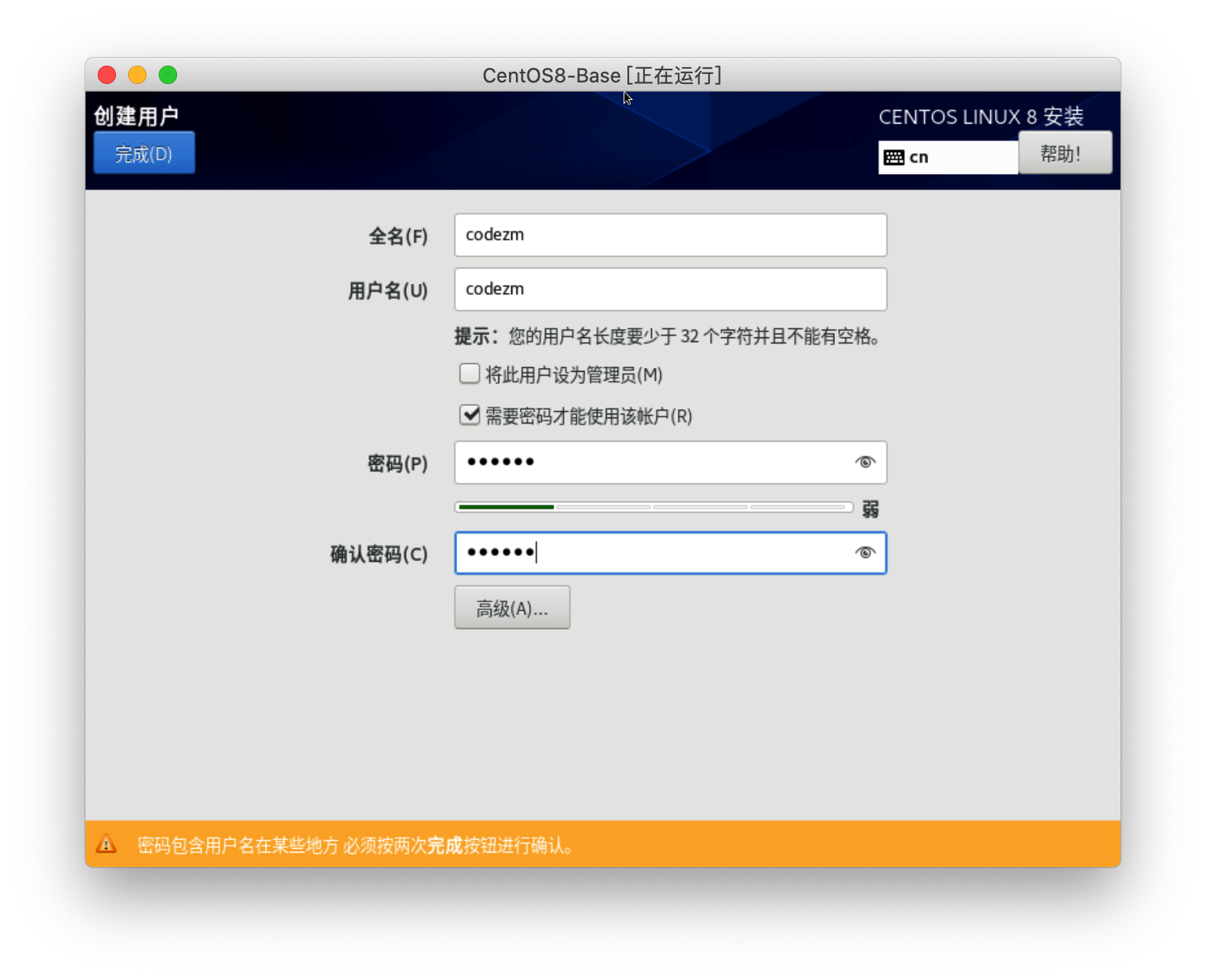
12. 移除虚拟盘、重启
等待系统安装完毕后,返回 Oracle VM VirtualBox 管理器 窗口,在 第二IDE控制器主通道点击刚挂载的虚拟光驱,选择 移除虚拟盘 选项,在 虚拟机 窗口中,点击 重启 按钮,重新启动虚拟机。
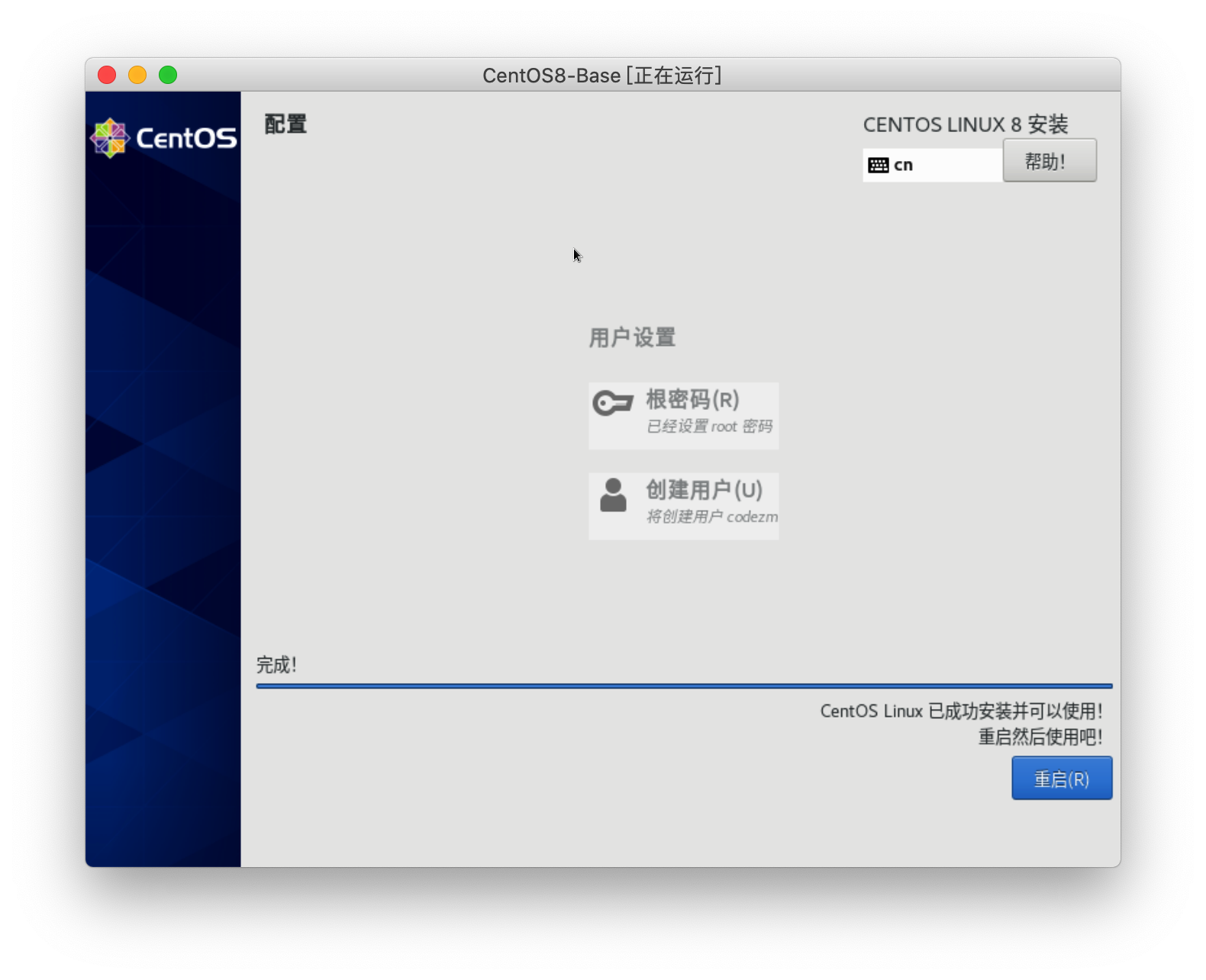
系统登录
重新启动后,输入登录账号及密码,即可登录操作系统。
提示:在输入密码时,密码将不展示,输入完毕后按
Enter键即可成功登录系统。使用su命令可切换其他账号,下图操作先使用codezm账号成功登录系统后,再使用su root名称成功切换成root账号。